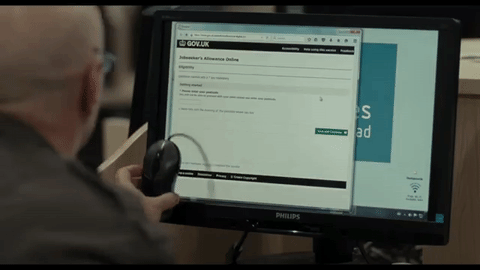Pixel do Facebook! Uma ferramenta INCRÍVEL para sua campanha de financiamento coletivo e vamos te contar o motivo.
Neste material vamos te mostrar tudo o que você precisa saber para criar um pixel do Facebook e aumentar as chances de sucesso da sua campanha de financiamento coletivo.
Ao fim deste material, você vai saber:
- Criar um pixel de Facebook
- Implementar o pixel na página do seu projeto na Evoé
- Criar três eventos diferentes de monitoramento através do seu pixel
- Criar um anúncio de Facebook e Instagram de remarketing, através do pixel
Ah! E se você não sabe nem o que é pixel, relaxe, vamos contar tudo para você desde o início para você conseguir entender tudinho.
Sumário para você saber o que vamos falar 😉
- Entendendo o que é um pixel de Facebook
- Acessando o Gerenciador de Negócios do Facebook
- Criando o pixel do Facebook
- Implementando o pixel do Facebook na página do seu projeto
- Entendendo o que é um evento
- Configurando o Evento 1
- Configurando o Evento 2
- Configurando o Evento 3
- Testando seus eventos
- Criando um anúncio para Facebook e Instagram através do pixel
______________________
-
Entendendo o que é um pixel de Facebook
Bom, primeiro vem a pergunta, o que é um pixel? Sabe quando você está numa rodinha de amigos e alguém solta “ai, quero ir pro Rio matar saudades”, e horas depois aparecem mil anúncios nos celulares do pessoal? Ou quando você começa ver seu blogueiro favorito viajando pra Grécia, e do nada, começam aparecer anúncios com descontos para viagens até a Grécia? Então, é culpa do pixel! Ele é uma ferramenta usada pela galera do marketing para abraçar no público e seguir ele onde ele for. E é justamente isso que quer com a sua campanha certo? Que uma vez que a pessoa viu um anúncio seu ou entrou na sua página, ela veja tudo que fizer até confirmar um apoio correto?
Basicamente, os pixels de Facebook funcionam como um Google Analytics (aqueles gráficos do Google que mostram quem entrou, quando entrou e por onde entrou no seu site) para redes sociais, já que eles permitem que você monitore e rastreie as atividades dos usuários no seu site, e nesse caso, as atividades na página do seu projeto de crowdfunding. Com um pixel na página da sua campanha, você consegue mensurar e analisar o comportamento dos seus apoiadores e possíveis apoiadores. Através dos dados gerados pelo pixel, você é capaz de traçar estratégias mais assertivas ao longo da campanha, e até criar anúncios de Facebook e Instagram direcionados para pessoas que visitaram a página do seu projeto mas não concluíram o seu apoio por exemplo, – veremos isso com mais detalhes mais adiante.
Falei demais né? Então, resumindo: o pixel é uma ferramenta do que vai te ajudar a conseguir mais apoiadores para sua campanha de financiamento coletivo.
E nós vamos te mostrar como!
______________________
Ah, e olha só:
Para o pixel funcionar e você conseguir medir o comportamento dos usuários na página do seu projeto, é preciso que sua campanha de crowdfunding já esteja no ar. Se ela ainda estiver em rascunho não vai funcionar.
Então lembre-se de publicar o projeto antes de seguir para as próximas etapas.
______________________
-
Acessando o Gerenciador de Negócios do Facebook
O primeiro passo é acessar o Gerenciador de Negócios do Facebook. Para fazer isso clique no endereço business.facebook.com, e em seguida clique em ‘entrar’. Faça seu login com sua conta de Facebook, e em seguida clique em ‘Criar Nova Conta’. Caso você ainda não tenha uma conta no Gerenciador de Negócios clique no botão do topo à direita: ‘Criar conta’ e siga as instruções.
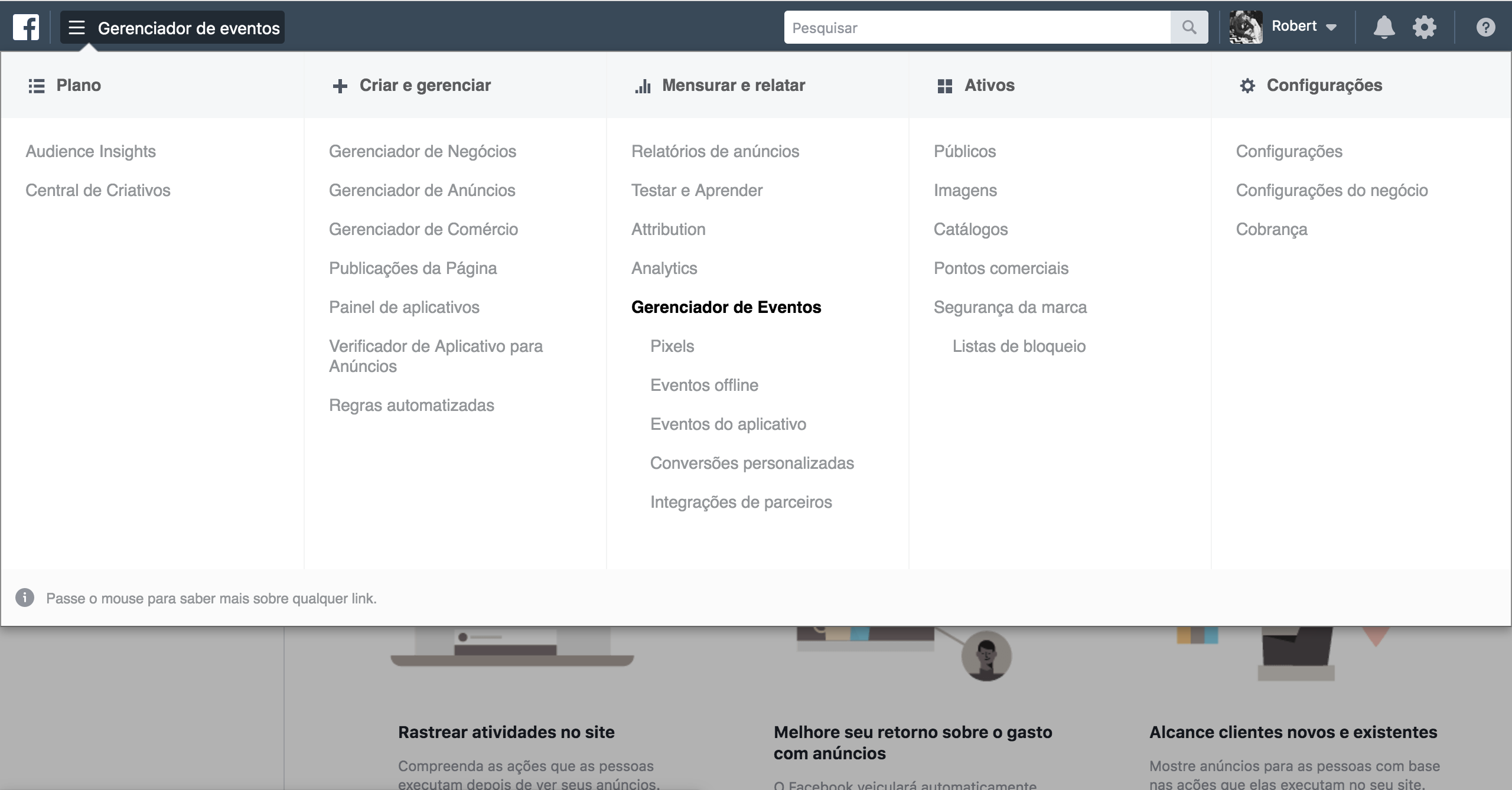
Ao fim disso você já tem acesso ao Gerenciador de Negócios e vai receber automaticamente o ‘Account ID’, que é o número respectivo a identidade da sua conta. Caso você já tiver uma conta do Gerenciador de Negócios, que também chamaremos de Facebook Business, selecione a conta que você quer usar clicando no botão ao lado da sua foto de perfil, à direita.
______________________
-
Criando o pixel do Facebook
Agora que você já está logado, vamos começar a criação do Pixel.
Vá no menu à esquerda e selecione a opção ‘Pixel’, abaixo do ‘Gerenciador de Eventos’. Com isso você é direcionado para a página de Pixels. Clique no botão azul à esquerda escrito ‘+ Adicionar nova fonte de …’, em seguida selecione ‘Pixel do Facebook’.

Dê um nome para o seu pixel e digite a URL do site que você deseja monitorar com seu pixel, no caso a URL da sua campanha publicada na plataforma https://evoe.cc
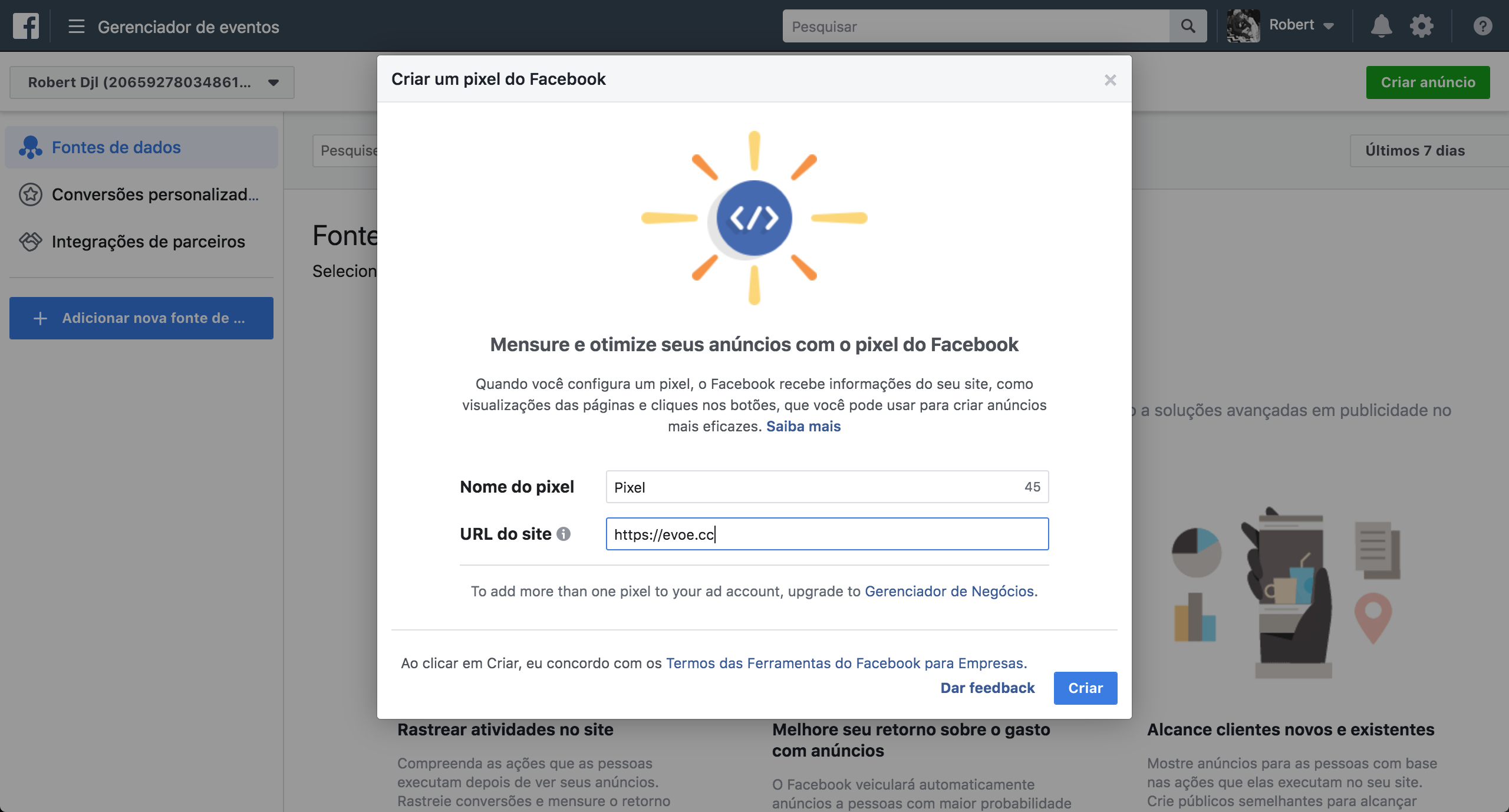
Vão aparecer 2 opções. Clique na opção ‘Edite o código do seu site para configurar o pixel’.
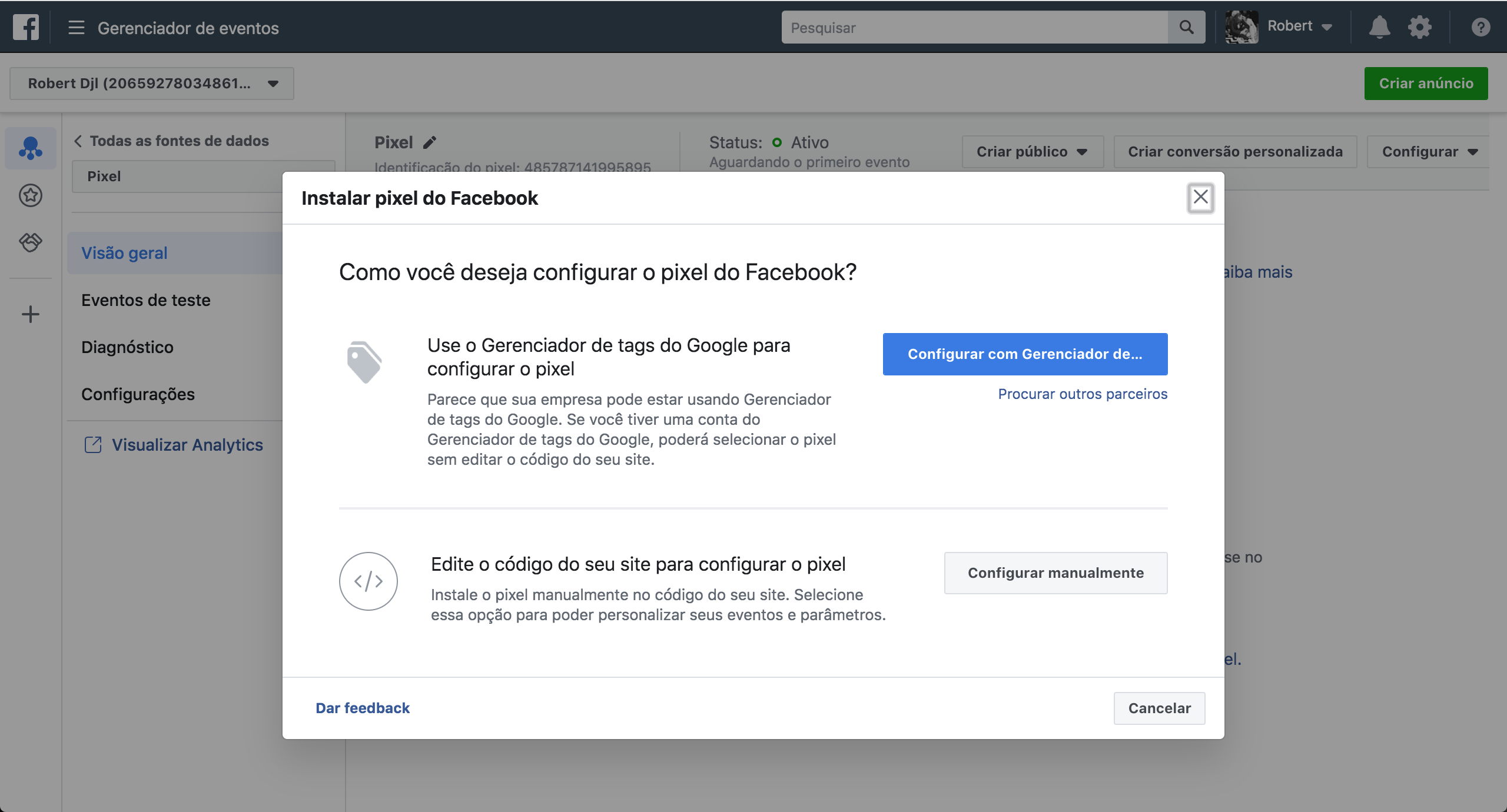
Nessa primeira etapa, o Facebook te mostra exemplos de como instalar o pixel no seu site. Existem 4 passos diferentes. Pule o primeiro passo e vá direto para o segundo, chamado de ‘Copie todo o código do pixel e cole-o no cabeçalho do site’. Copie o código que aparece clicando em cima dele e vamos seguir para a próxima etapa.

______________________
-
Implementando o pixel do Facebook na página do seu projeto
Com o código copiado, vamos acessar a página do projeto no site da Evoé (https://evoe.cc). Não feche a página do Facebook para fazer isso, apenas abra uma nova aba.
No site da Evoé faça o login e clique em ‘Meus Projetos’ no menu à direita no topo do site. Em seguida, clique em ‘Relatórios’ e em ‘Editar projeto’ na barra lateral à esquerda. Você vai adicionar o código copiado na primeira página de criação de projeto, ou seja, no campo ‘Básico’.
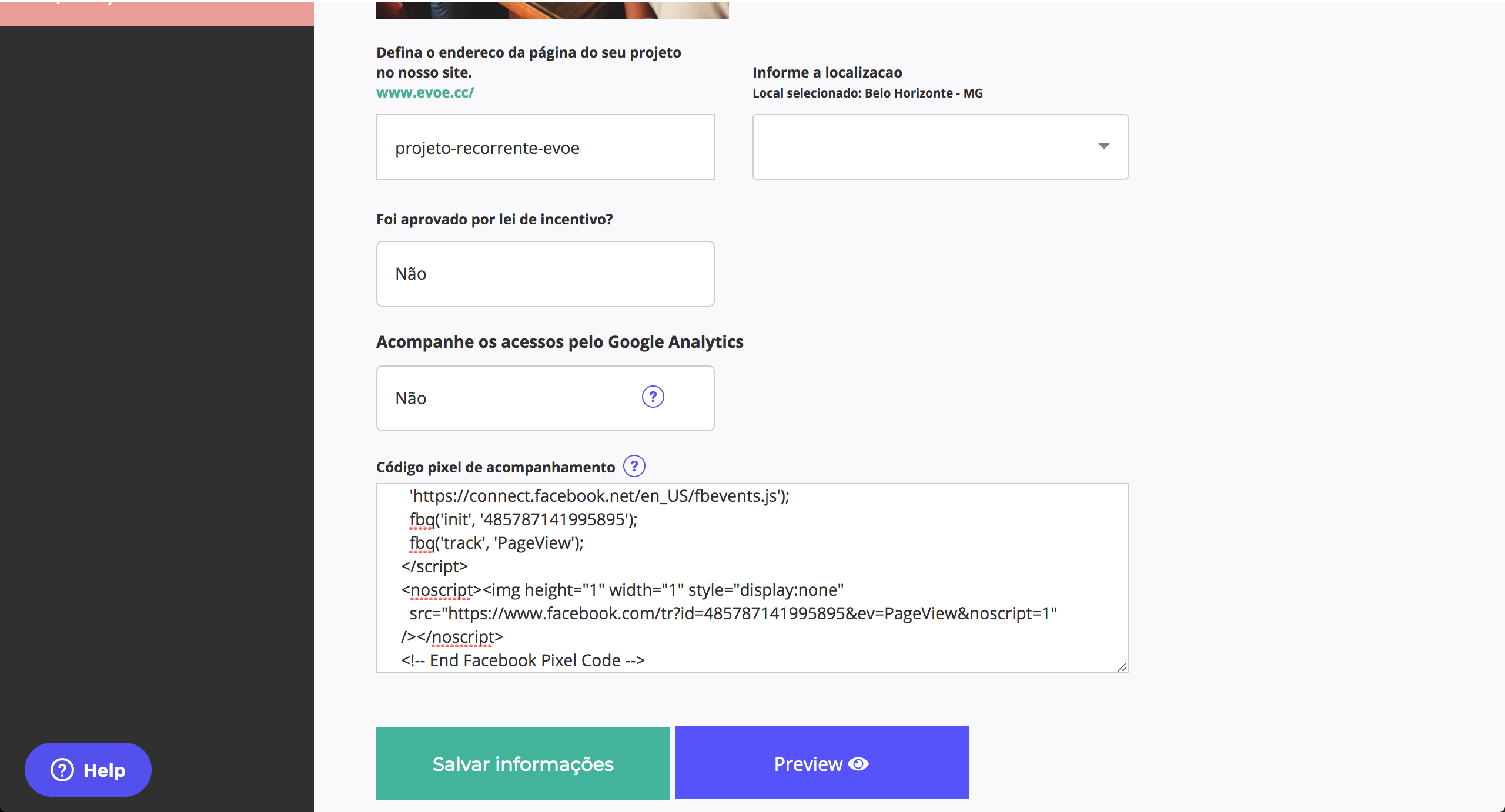
Desça a página até o último item: ‘Código pixel de acompanhamento.’ Cole o código copiado do Facebook nesse campo e em seguida clique em ‘Salvar informações’. Pronto. O pixel já está instalado no seu projeto mas ainda resta uma etapa para finalizar e testar a implementação.
Então feche a aba do seu projeto e volte para o business.facebook.com. Vá para a etapa 4, como exemplificado na imagem, copie novamente a URL do seu projeto de crowdfunding e clique em ‘Enviar tráfego de teste’. O status indicado pela bolinha vermelha (Nenhuma atividade ainda) precisa ser alterado pelo Facebook para verde (Ativo) para podermos prosseguir. O Facebook pede até 20 minutos para ativar o tráfego de teste. Então deixe essa página aberta e aguarde o status mudar de vermelho pra verde.

Após a mudança de status clique em ‘Continuar’. Vamos começar então a configuração de eventos utilizando o pixel. Mas antes de prosseguir, é importante entender um pouco mais sobre o que são esses eventos.
______________________
-
Entendendo o que é um evento
Um evento é uma atividade feita dentro do site que você quer monitorar, nesse caso, dentro da página do seu projeto. Através dos eventos, você cria parâmetros de medição para o seu pixel, definindo exatamente quais conversões, ou atividades, você quer rastrear no seu site. O evento nada mais é do que uma atividade feita dentro da página do seu projeto, seja o acesso feito na página por algum usuário, a tentativa de um pagamento, a conclusão de um pagamento, a escolha de uma recompensa, e etc.
Na criação de um evento, você consegue determinar exatamente o que quer monitorar no comportamento do usuário e até medir a frequência com que determinado evento está acontecendo.
Vamos te mostrar como criar 3 tipos eventos diferentes para monitorar atividades diferentes na página do seu projeto. Eles são:
- Evento 1: medição de quantas pessoas visitaram a página do seu projeto.
- Evento 2: medição de quantas pessoas concluíram o apoio ao seu projeto, ou seja, se tornaram apoiadores da campanha.
- Evento 3: identificação dos usuários que foram para a página de pagamento do seu projeto, mas não finalizaram o pagamento.
Configurando esses três eventos, você conseguirá muitas informações para sua campanha. Através do 1º e 2º evento por exemplo, você saberá quantas pessoas visitaram a página do seu projeto e quantas delas apoiaram, criando um maior entendimento sobre a média de conversão em relação ao número de visitas. Já o 3º evento permite que você crie anúncios no Facebook justamente para pessoas que têm interesse em apoiar seu projeto mas que ainda não apoiaram, como veremos no último passo.
Então vamos começar a configuração dos eventos.
______________________
-
Configurando o Evento 1:
Vamos iniciar pela configuração do evento referente a visitas na sua página.
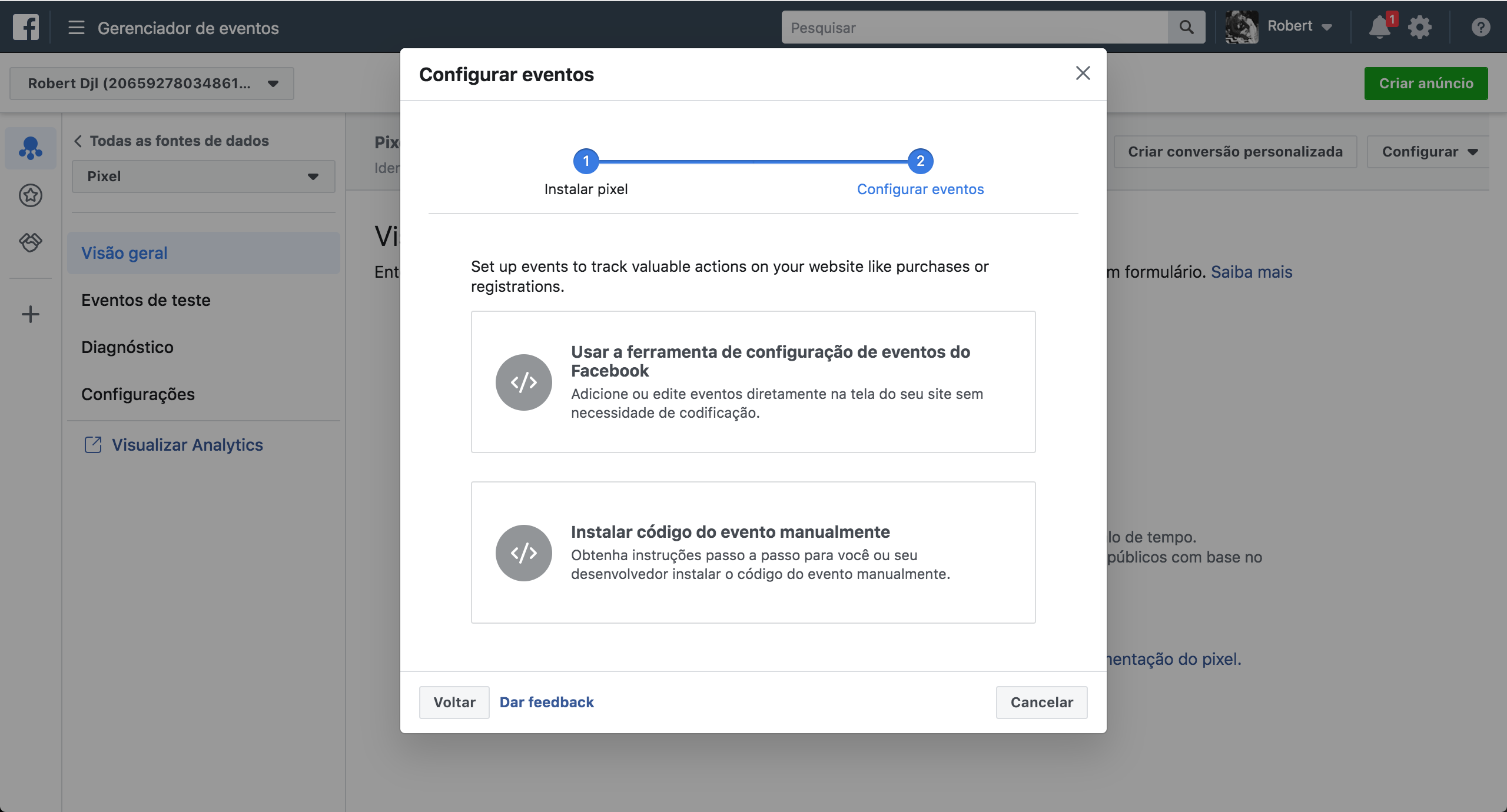
Ainda na aba de ‘Configurar eventos’ do Facebook, clique na opção 2 ‘Configurar eventos’, e em seguida na primeira opção ‘Usar a ferramenta de configuração de eventos do Facebook’. Copie novamente a URL do seu projeto na Evoé e clique em ‘Abrir site’.

Você é então direcionado para sua página de projeto mas com um diferencial: um pop-up do Facebook no canto direito da página. É nele que você vai clicar para configurar o evento.
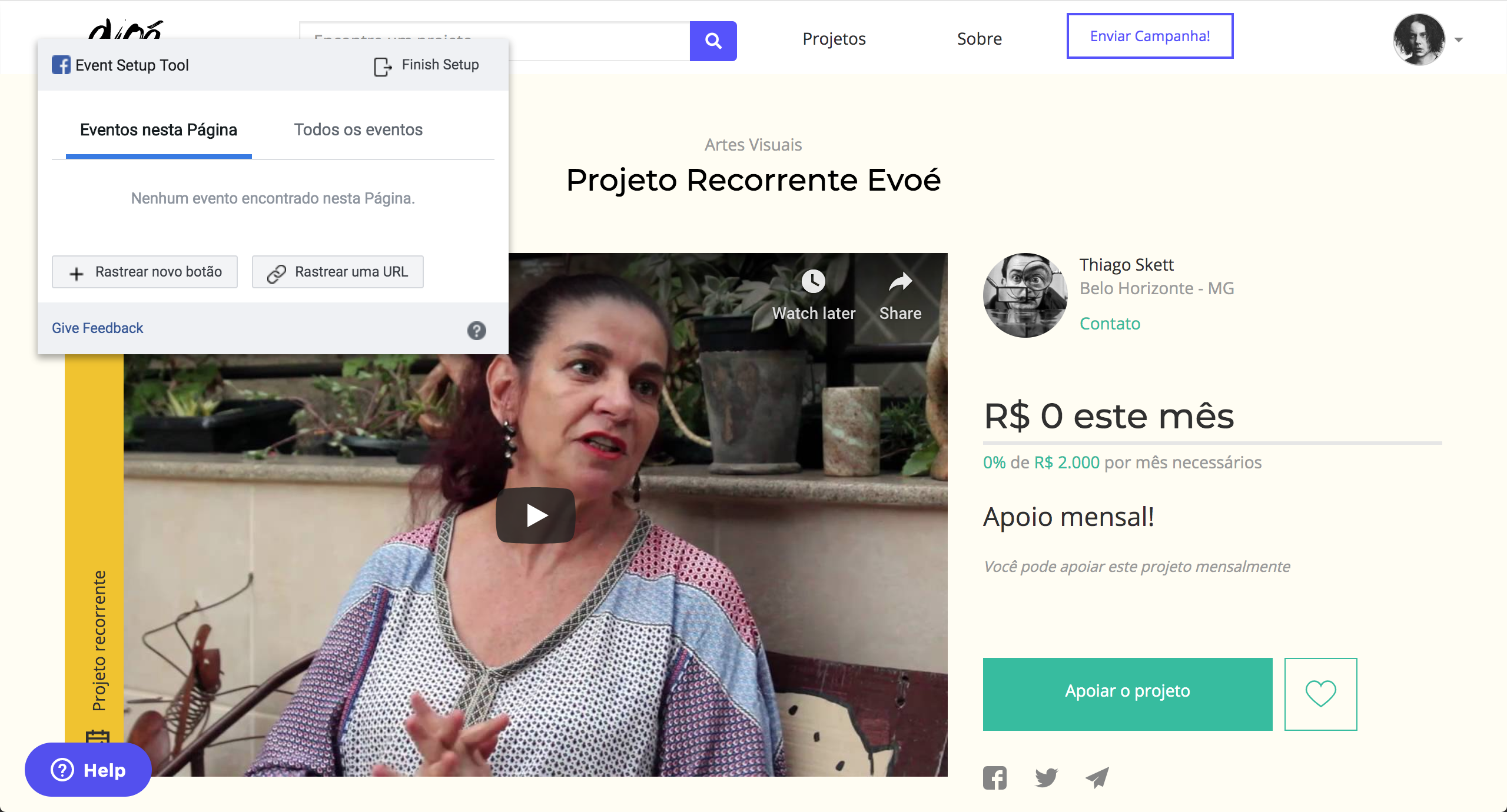
Então clique no botão ‘Rastrear uma URL’ do pop-up. Em seguida selecione o evento ‘Cadastro’ e o item ‘URL igual a’ e digite a URL do seu projeto. Clique em ‘Confirmar’. Pronto. Seu pixel já está medindo quantas pessoas estão visitando sua página a partir de agora.
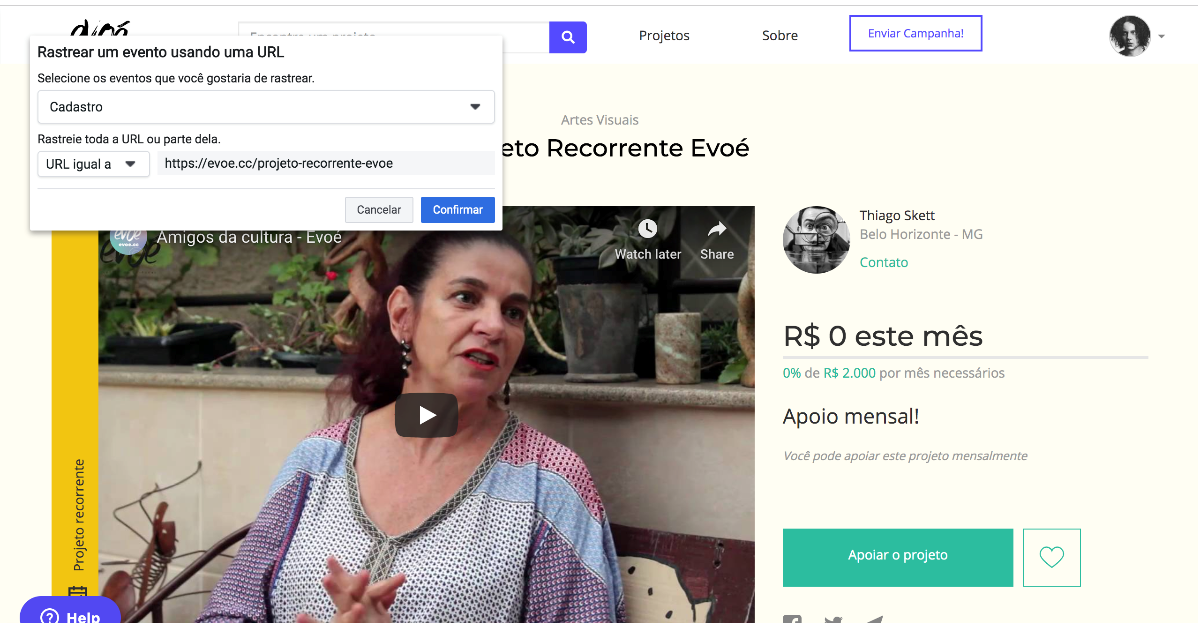
______________________
-
Configurando o Evento 2:
O próximo evento que vamos criar tem o objetivo de medir quantas pessoas contribuíram para o seu projeto, ou seja, quantas pessoas concluíram o pagamento e se tornaram apoiadores.
Para fazer isso você precisa simular um apoio. Então ainda na página do seu projeto com o pop-up do Facebook aberto, escolha qualquer valor de apoio e prossiga até chegar na página de pagamento. Nessa tela, você vai clicar na opção ‘Rastrear novo botão’ no pop-up do Facebook.
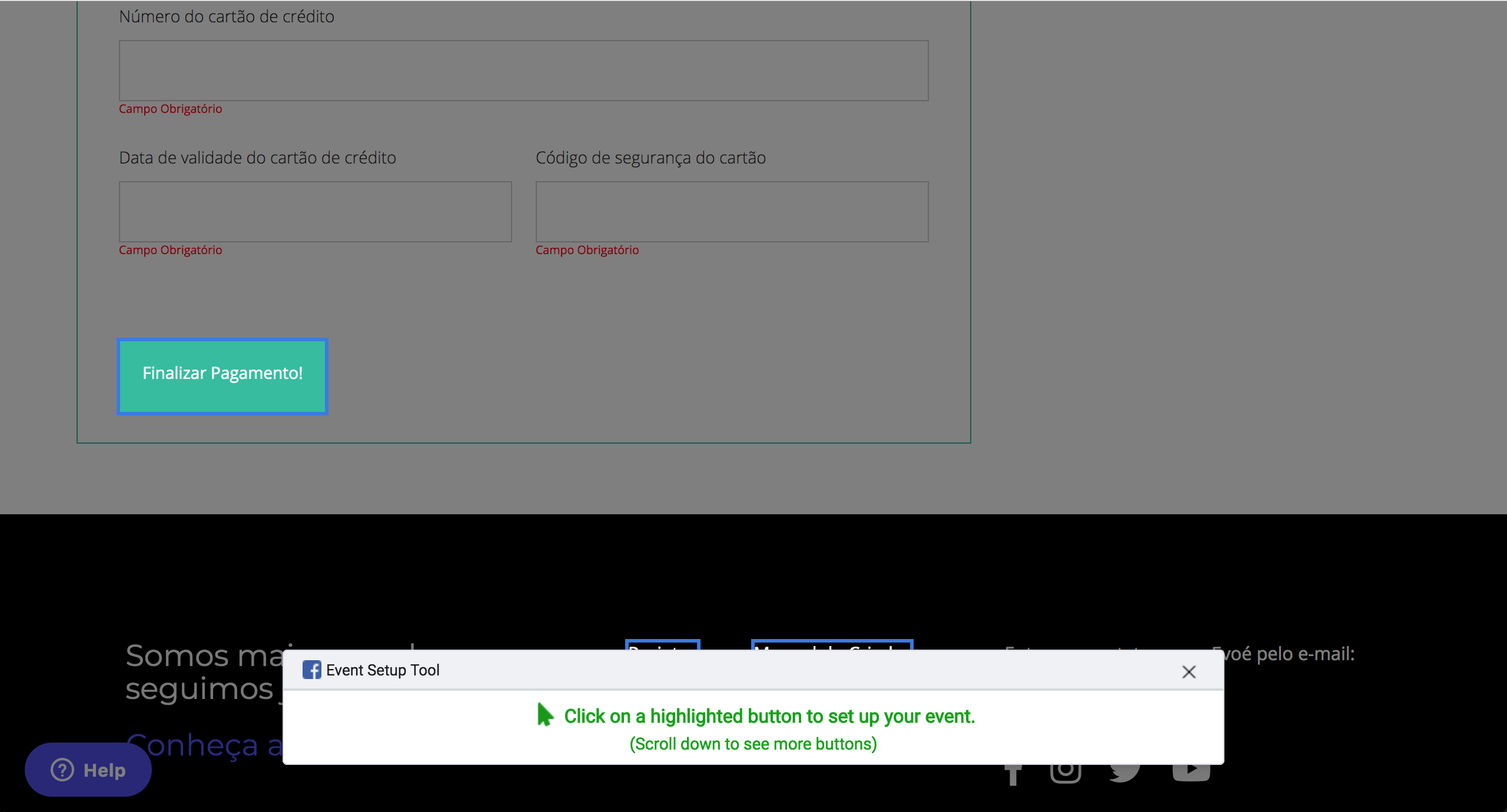
Repare que toda a tela fica sombreada, deixando apenas os botões da páginas nas suas cores originais. Desça até o fim da página e clique em ‘Finalizar Pagamento!’. Em seguida selecione no pop-up o evento ‘Comprar’. Você pode escolher se quer ou ou não definir o valor para ser medido pelo pixel. Vamos marcar o opção ‘Don’t include value’ (não incluir o valor), já que queremos medir quantas pessoas apoiaram, independente do valor apoiado. Clique em ‘Confirmar’.
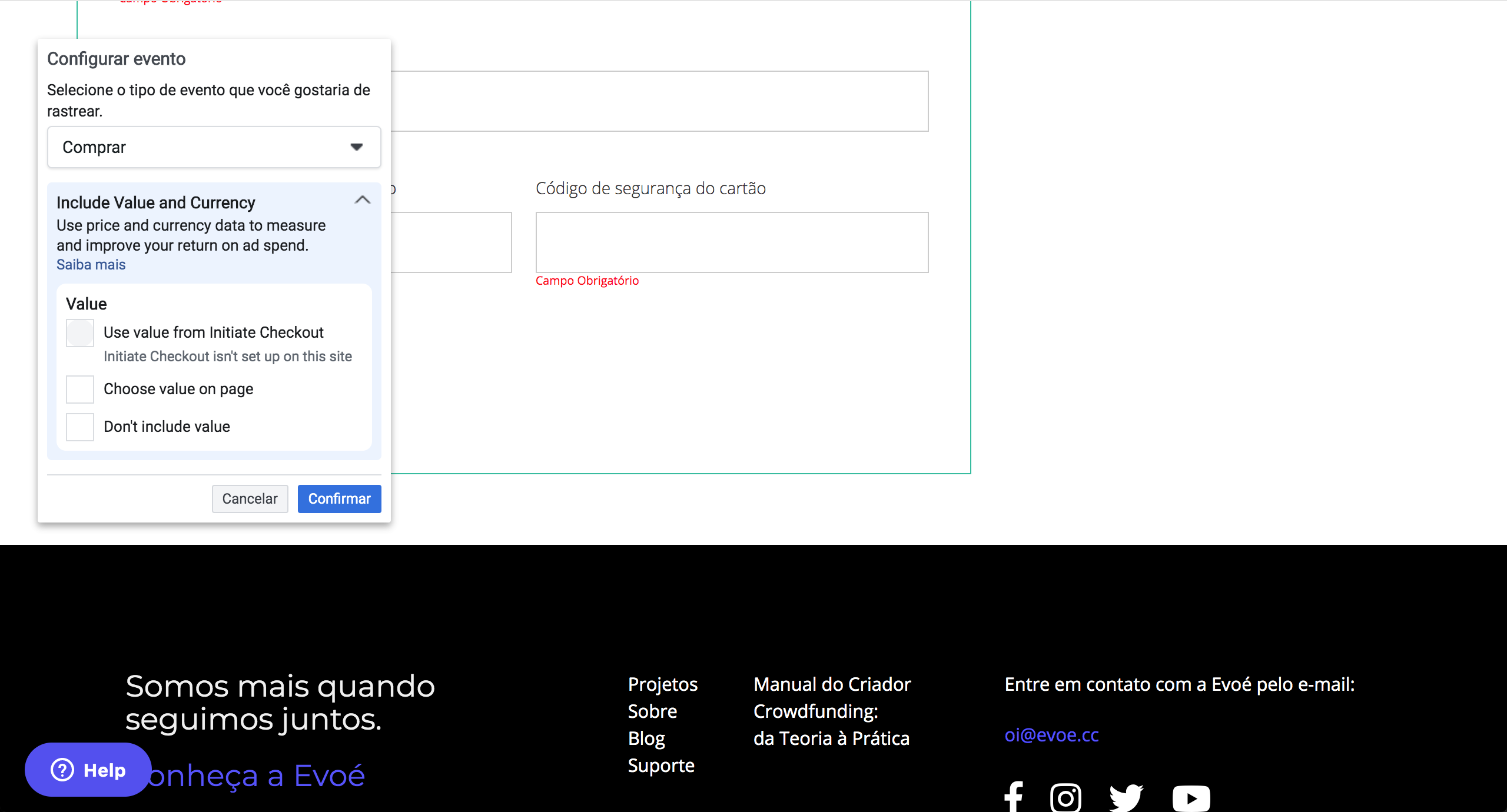
Você agora já consegue saber exatamente quantas pessoas apoiaram o seu projeto versus o número de usuários que visitaram sua página.
Agora vamos para o último evento.
______________________
-
Configurando o Evento 3:
Neste evento queremos identificar as pessoas que foram para a página de pagamento do seu projeto mas não finalizaram a ação, ou seja, não apoiaram. Como foi dito, esse evento possibilita criar anúncios de Facebook justamente para essas pessoas, o que aumenta muito suas chances de conversão já que elas são apoiadoras em potencial.
Para criar esse evento clique em ‘Rastrear uma URL’ no pop-up do Facebook, ainda na página do seu projeto. No evento selecione ‘Iniciar finalização de compra’. E agora, diferentemente das outras vezes, vamos selecionar ‘URL contém’ e manter a URL que já está inserida sem fazer nenhuma alteração – ex: (pagamento?c=(code)) -. Novamente vamos selecionar ‘Don’t include value’ e clicar em ‘Confirmar’.
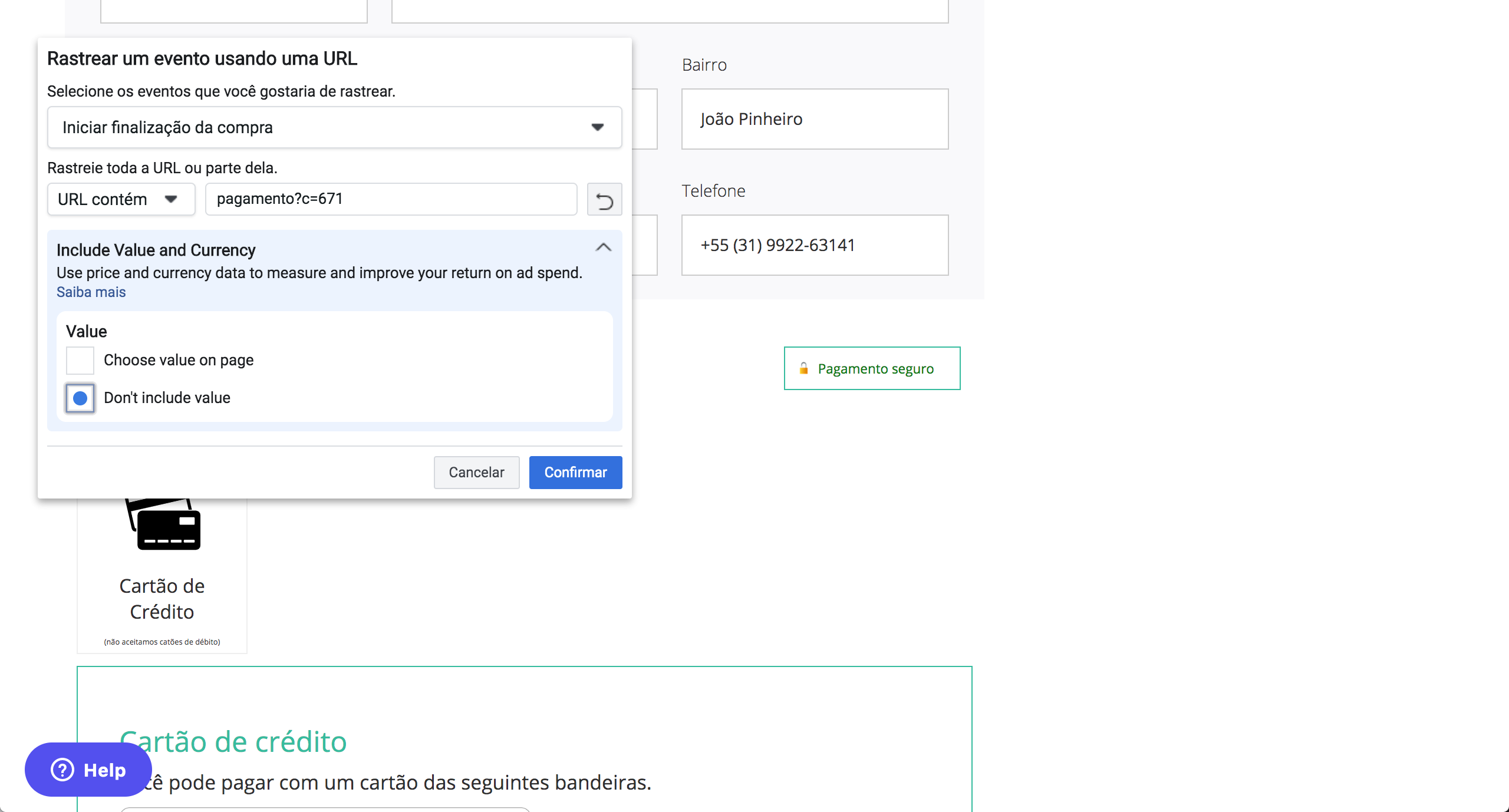
Pronto, você já configurou os 3 eventos. Com eles configurados clique em ‘Todos os eventos’ para ver todos os eventos que criou. Para finalizar, clique em ‘Finish Setup’ no topo do pop-up à direita, e em seguida clique em ‘Concluir’. E mantenha aberto no Facebook a aba de configuração de evento.
______________________
-
Testando seus eventos
Vamos agora testar os seus eventos para fazer se tudo está ocorrendo como o planejando. Então clique botão ‘Eventos de teste’ à esquerda.
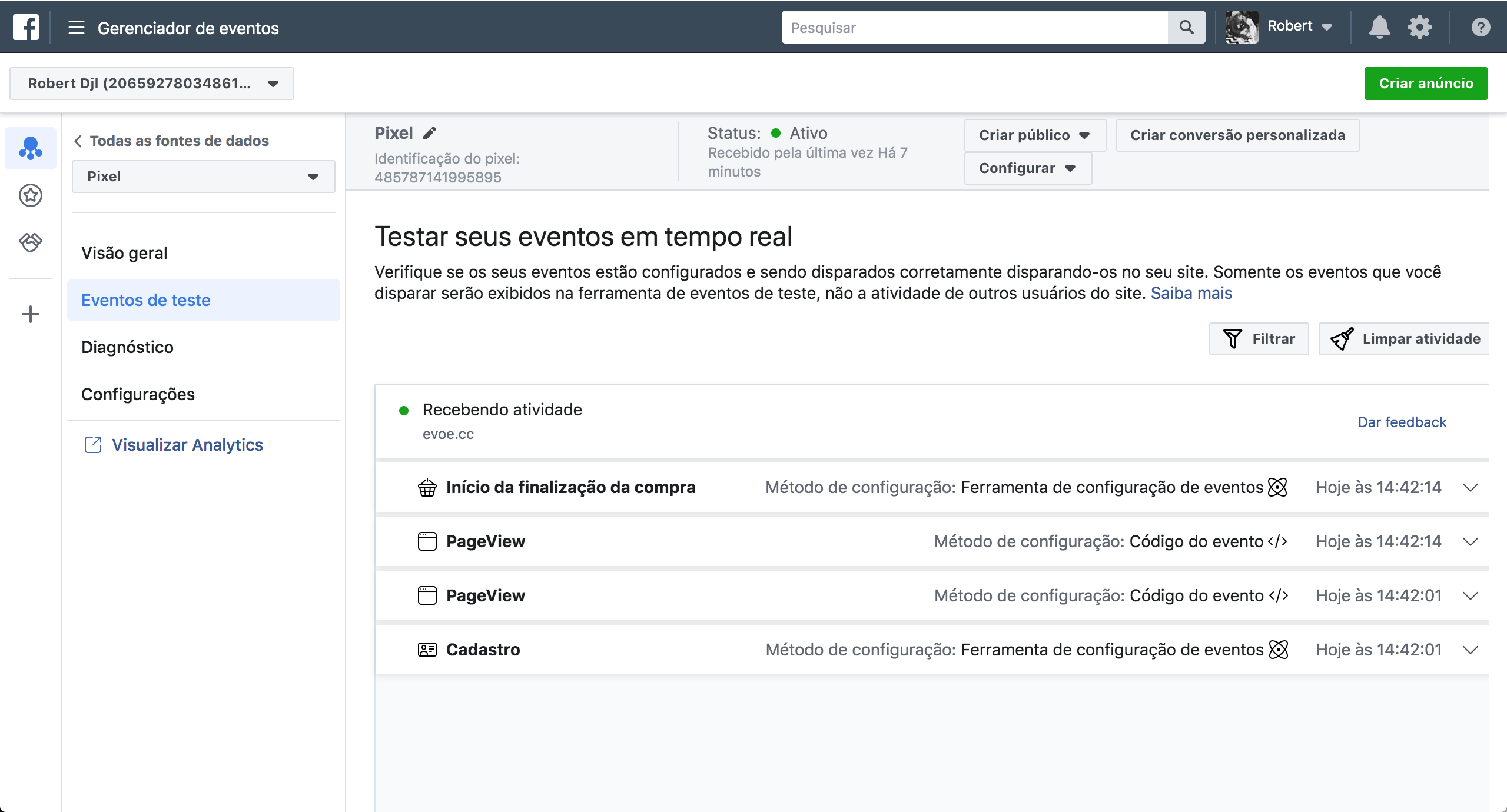
Mantenha a página do Facebook aberta e abra uma nova aba no seu navegador com o endereço da sua página de crowdfunding na Evoé.
Já na página do seu projeto, faça diversas ações para testar seus eventos. Navegue pela página, feche. Abra de novo, tente fazer um apoio indo para a página de pagamento mas não clique no botão de pagamento. Vá de novo para o início da página e dessa vez tente finalizar o pagamento.
Após fazer todas essas atividades feche de vez a página do seu projeto e volte para o Facebook Business, e veja no ‘Eventos de teste’ a medição desses eventos. Esses dados mostram que os eventos estão funcionando perfeitamente, e que seus eventos já estão monitorando os usuários que entram na sua página.
Eventos criados!
Então agora vamos para a etapa final.
______________________
-
Criando um anúncio para Facebook e Instagram através do pixel
Por último, vamos te ensinar a criar um anúncio de remarketing do Facebook (que é refletido também para o Instagram) utilizando o 3º evento configurado. Isso quer dizer que pessoas que estavam prestes a apoiar sua campanha e desistiram por alguma razão, verão o anúncio do seu crowdfunding em suas redes sociais.
A chance desses usuários se converterem em apoiadores por causa do seu anúncio é grande, já que ele funcionará como um lembrete e até mesmo um motivador de apoio para essas pessoas.
Vamos começar. Vá até o menu do Facebook Business, no topo à esquerda e selecione a opção ‘Gerenciador de Anúncios’. Clique na aba de ‘Anúncios’, e em seguida no botão ‘Criar’. Agora uma nova aba vai se abrir com várias etapas de criação de anúncio.
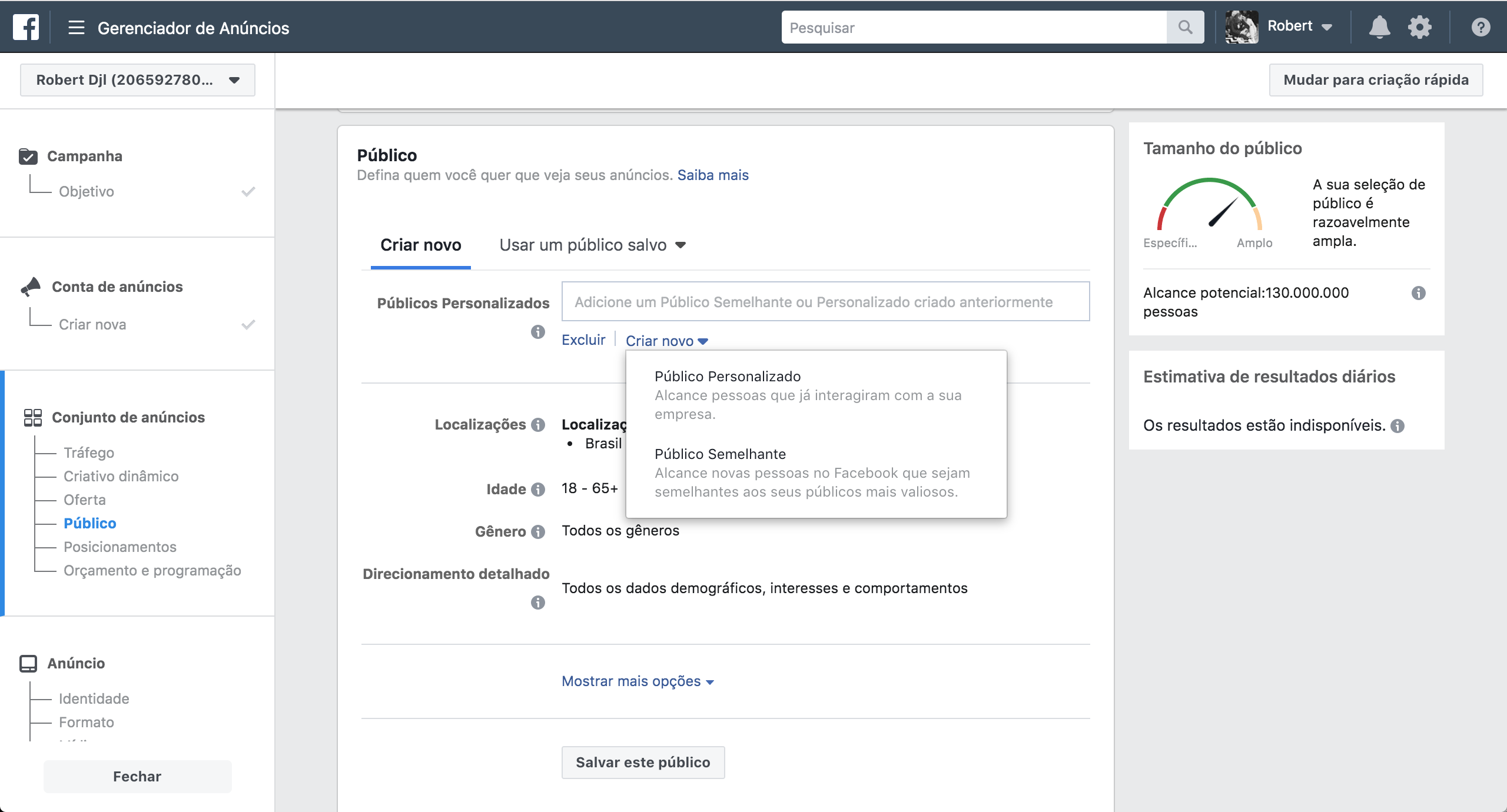
Primeiramente você precisa escolher um objetivo de marketing. Nós aconselhamos escolher o objetivo de ‘Tráfego’ ou ‘Conversões’. Em seguida dê um nome para a sua campanha e clique em continuar. Quando chegar na parte de Público, clique em ‘Criar novo’ e em seguida ‘Público personalizado’. Uma nova janela vai se abrir, e nela clique em ‘Tráfego do site’, o que significa que o público do seu anúncio estará relacionado com os usuários que visitaram a página do seu projeto na Evoé.
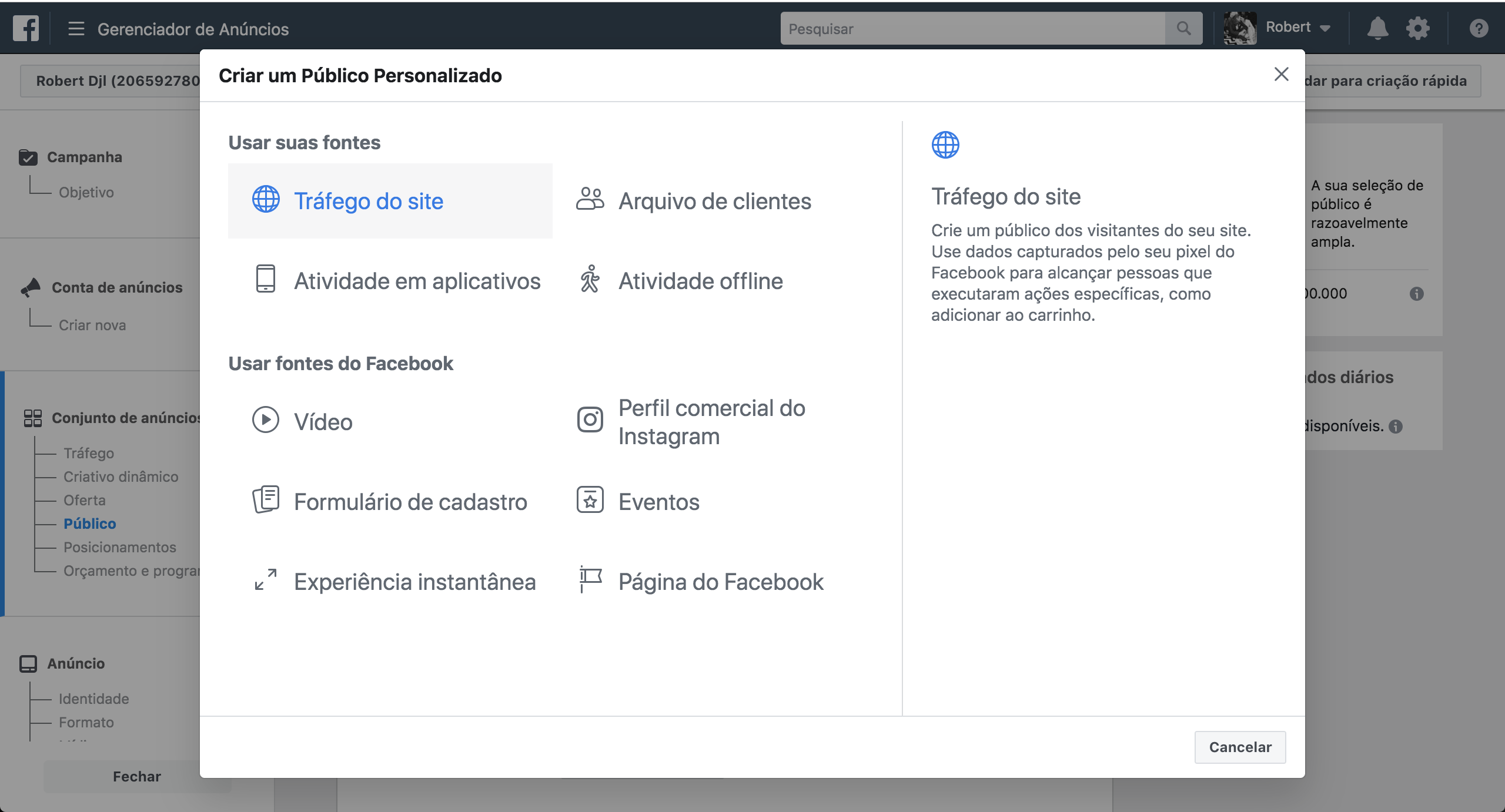
Na nova janela, no primeiro drop down selecione a opção ‘TODOS OS’, e em seguida o evento ‘Initiate Checkout’ também do drop down. Em seguida clique na opção ‘Excluir pessoas’, que fica localizado à direita, em azul.

Um novo campo vai se abrir. Selecione ‘Purchase’ nesse novo drop down. Com isso o anúncio que você está criando vai aparecer para todas as pessoas que foram para a página de pagamento mas não concluíram sua compra.
Para concluir, dê um nome ao seu público e clique em ‘Criar público’. Finalize o anúncio completando os passos seguintes de acordo com a sua estratégia de marketing. Isso inclui definir quanto quer gastar com o anúncio, por quanto tempo ele será veiculado e qual conteúdo será mostrado.
Agora é só concluir a criação do anúncio para que ele apareça para usuários que já visitaram e quase apoiaram o seu projeto, potencializando as chances de novos apoios.
______________________
Ufa! Mas foi fácil né?
Se você seguiu todas as etapas desse material, você já consegue ver quantas pessoas acessaram sua página, quantas delas apoiaram e quantas desistiram de apoiar, criando um anúncio para persuadi-las a se tornarem apoiadores.
Boa sorte no seu crowdfunding!
Somos mais quando seguimos juntos!